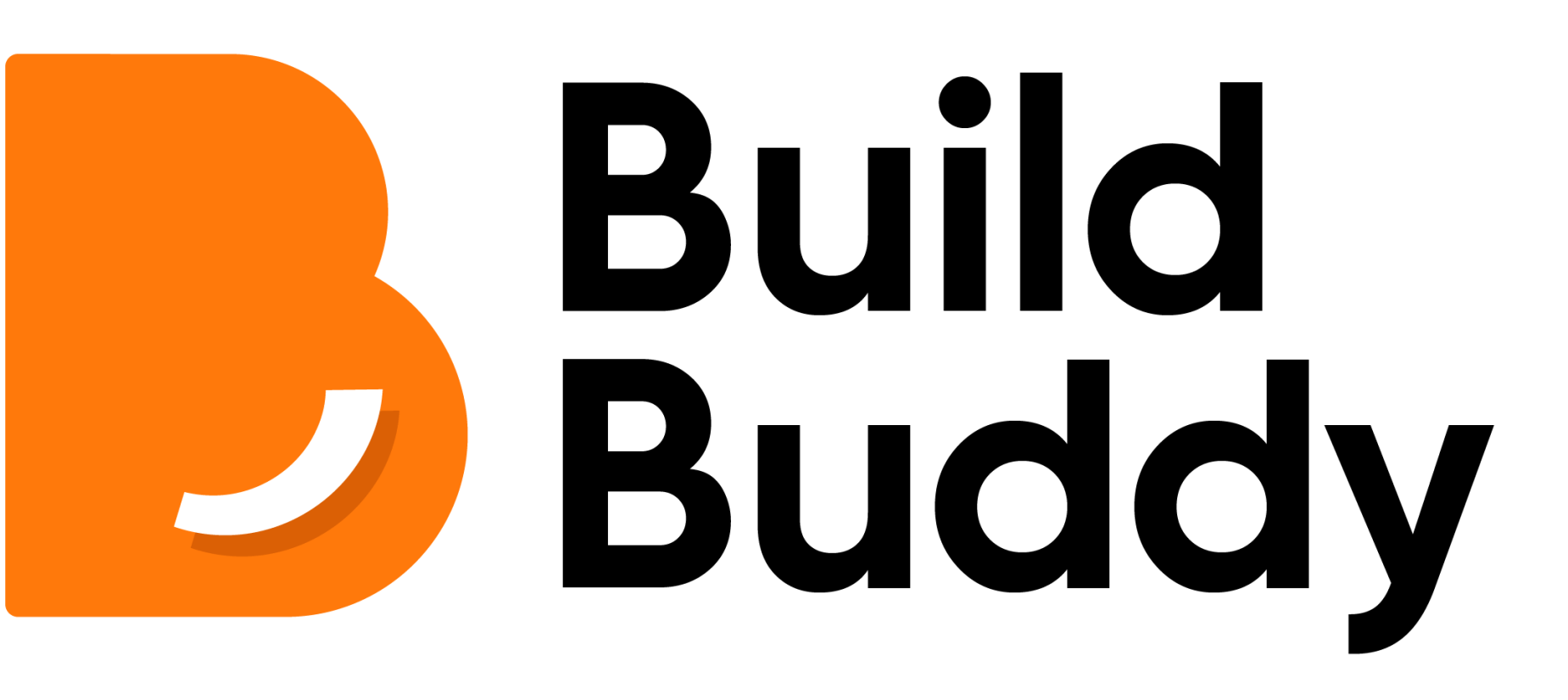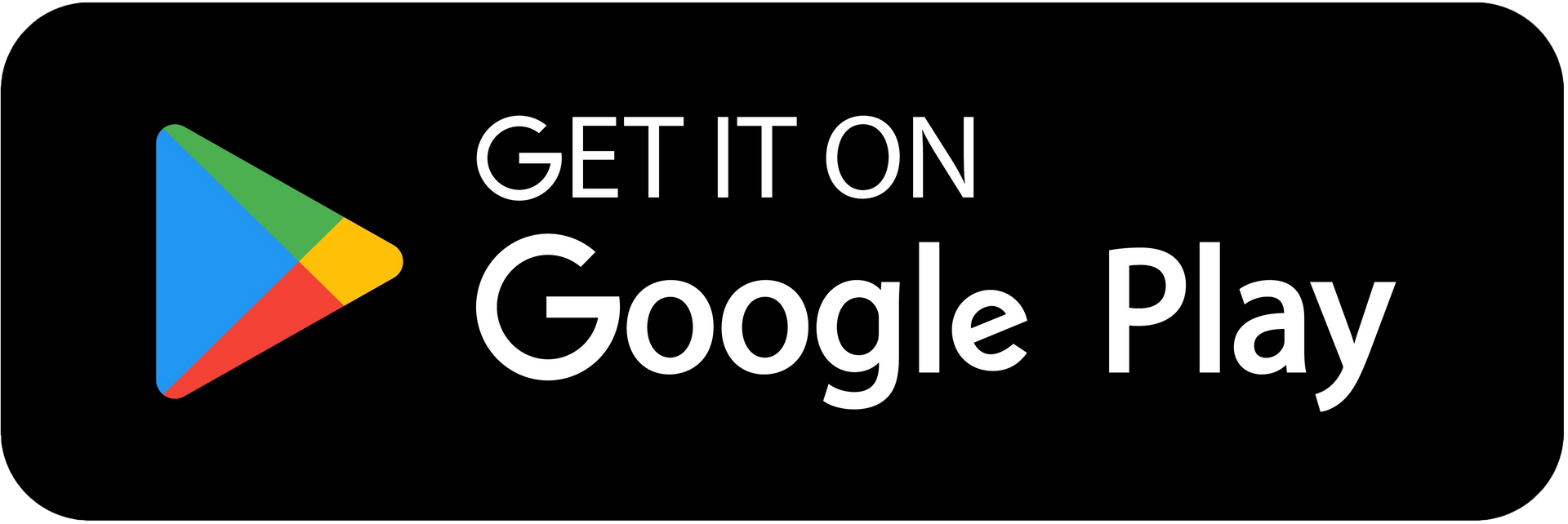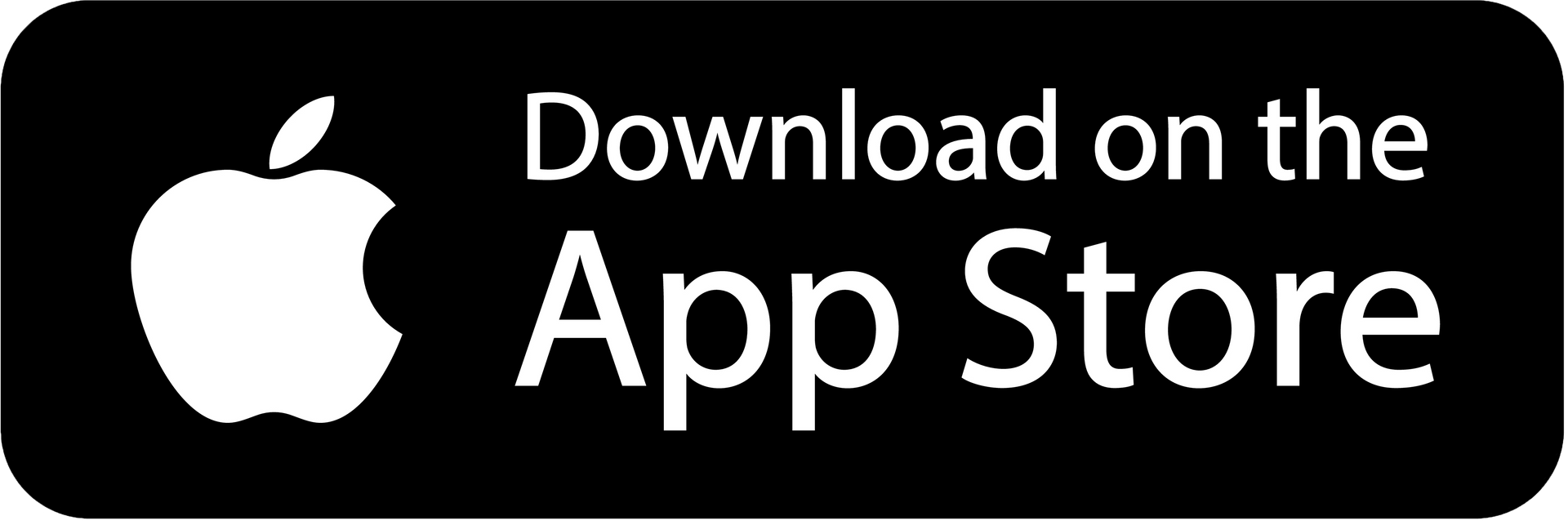HELP CENTRE
Dashboard
Overview
Once you have finished signing up or logging in, you will land on the home page with the dashboard view set as default.
Forecasted Budget
All the information related to your project's budget will be recorded and tracked here in real time. This shows the amount you have paid, the amount that is due, the amount committed and the balance.
Committed
The "Committed" amount represents the sum of any payments you have promised or agreed to make but have not yet paid in full. For instance, if you have accepted a quote or estimate from a service provider and have made a partial payment of 50%, the remaining amount you still owe will be calculated and displayed under the "Committed" section.
Due
The "Due" amount reflects the total sum of money you are currently required to pay. This could include invoices, bills, or any other financial obligations related to your project that are awaiting payment.
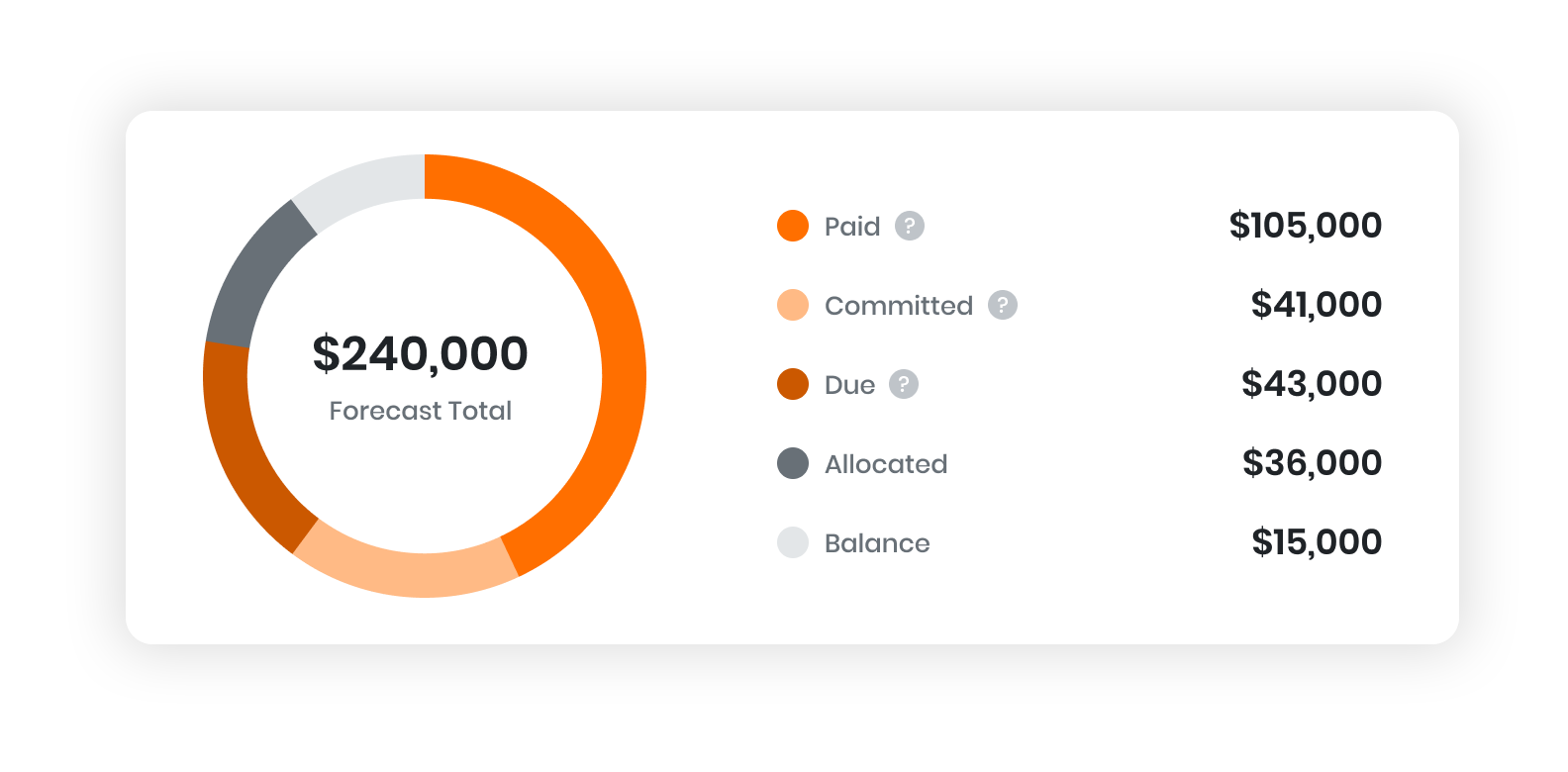
Allocated
The "Allocated" amount indicates how much of your budget has been allocated to a pro, and has not been released. This will provide insight into where your money stands along the journey.
Paid
The amount you have paid in the entire project so far will appear here. It includes all your payments towards various project-related expenses, such as materials, labour, and services.
Balance
In the "Balance" section, you can view the remaining funds in your project's budget. It represents the difference between the total budget allocated for your project and the sum of the amounts paid and committed so far. If your project expenses have exceeded your initial budget, the "Balance" number will be negative, indicating that you have overspent. In such cases, the negative balance is typically shown in red to draw attention to the budget shortfall.
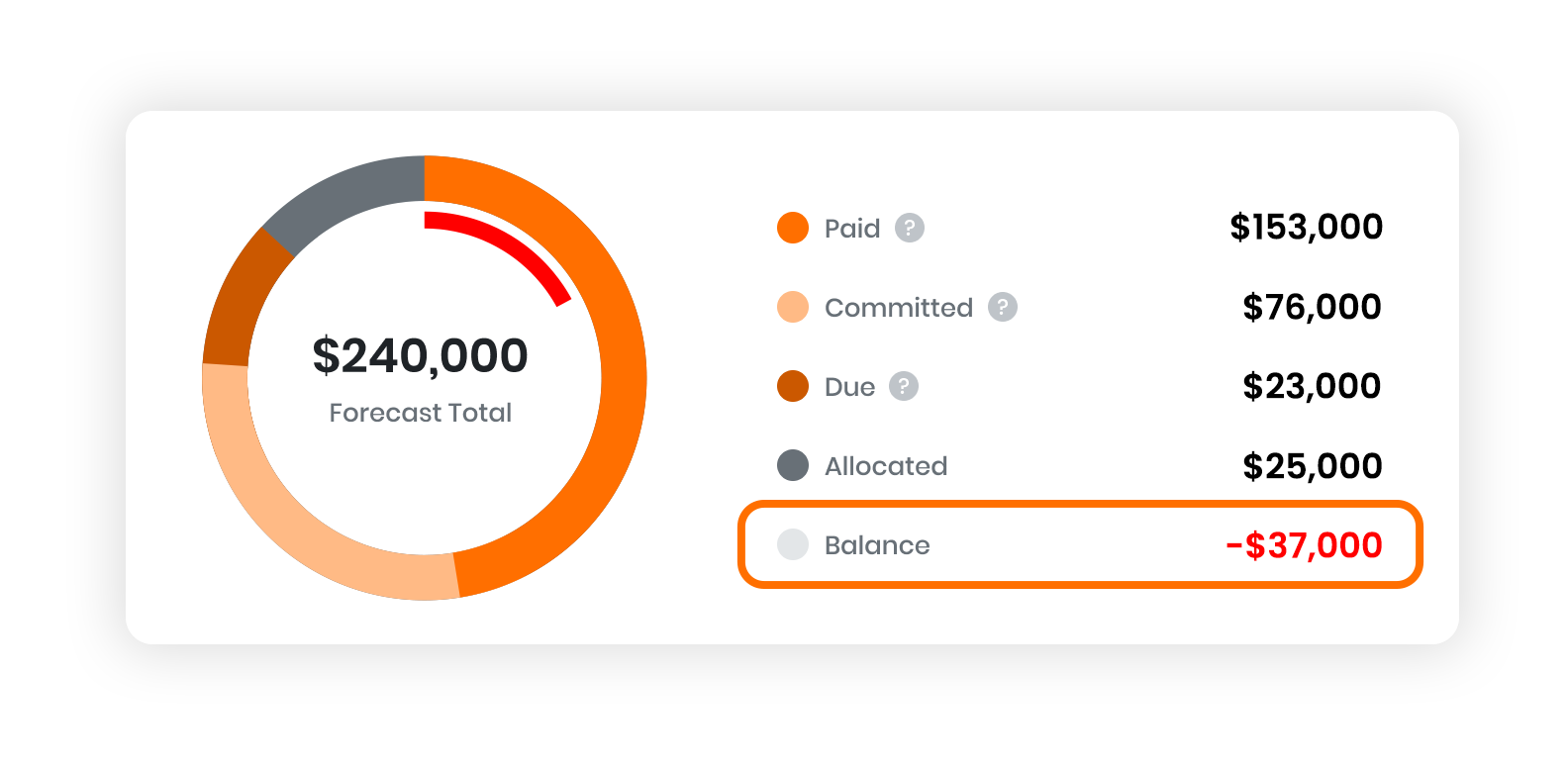
Projected Completion Date and Savings
This section will show you the date your project is expected to be completed. If at any point of your building journey you edit/move dates, the projected completion date will update accordingly.
You will also have the opportunity to understand how much you are saving, when you complete your initial pricing estimate.
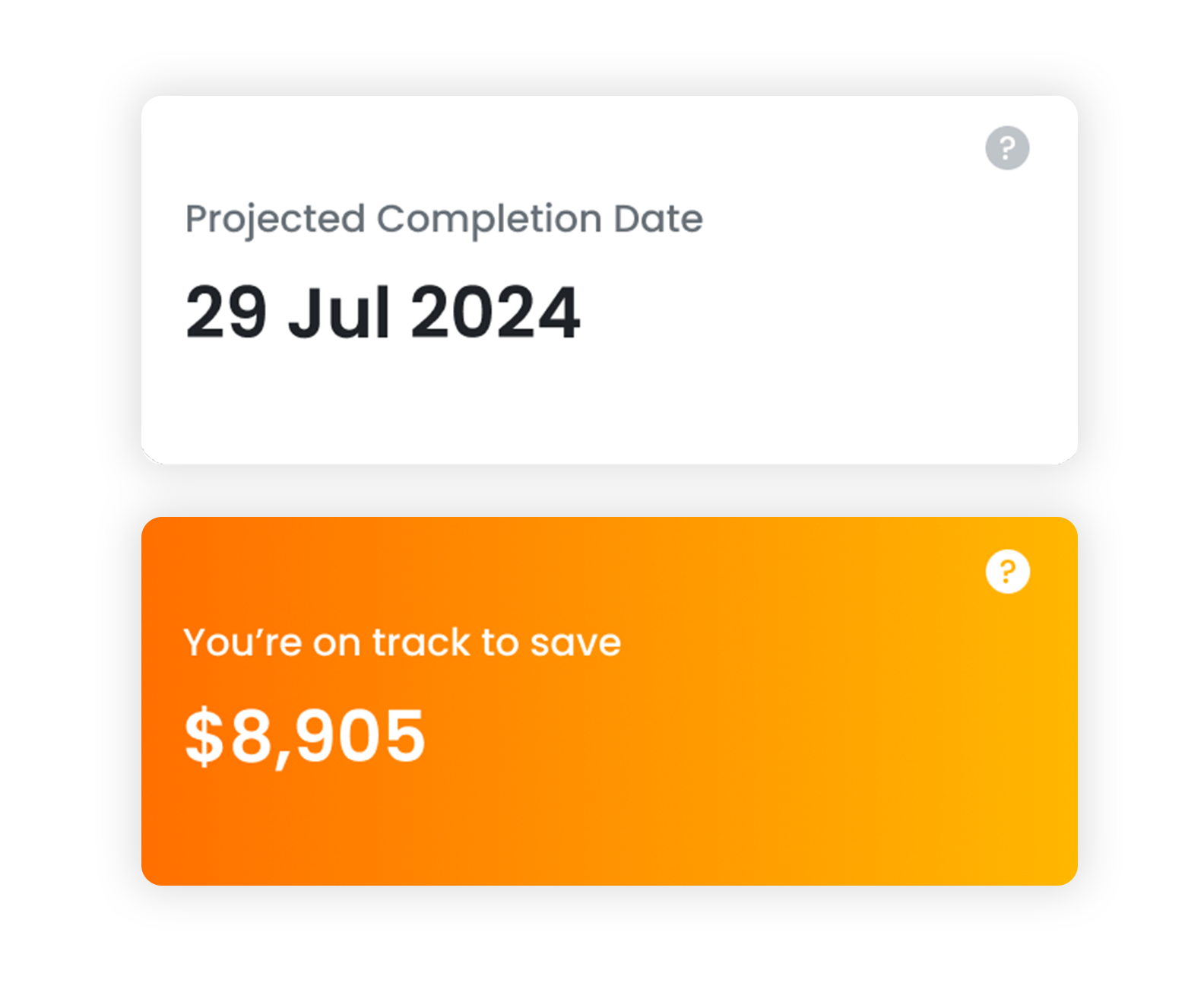
Progress Breakdown
By clicking on this option, you will access a dropdown menu displaying the 10 stages of the build process. Each stage consists of a set of tasks that need to be completed. The menu will provide you with an overview of the progress made at each stage by indicating the number of tasks that have been successfully completed. This section gives you a detailed breakdown of each aspect of your project, such as design, budgeting, certification, fixing etc.
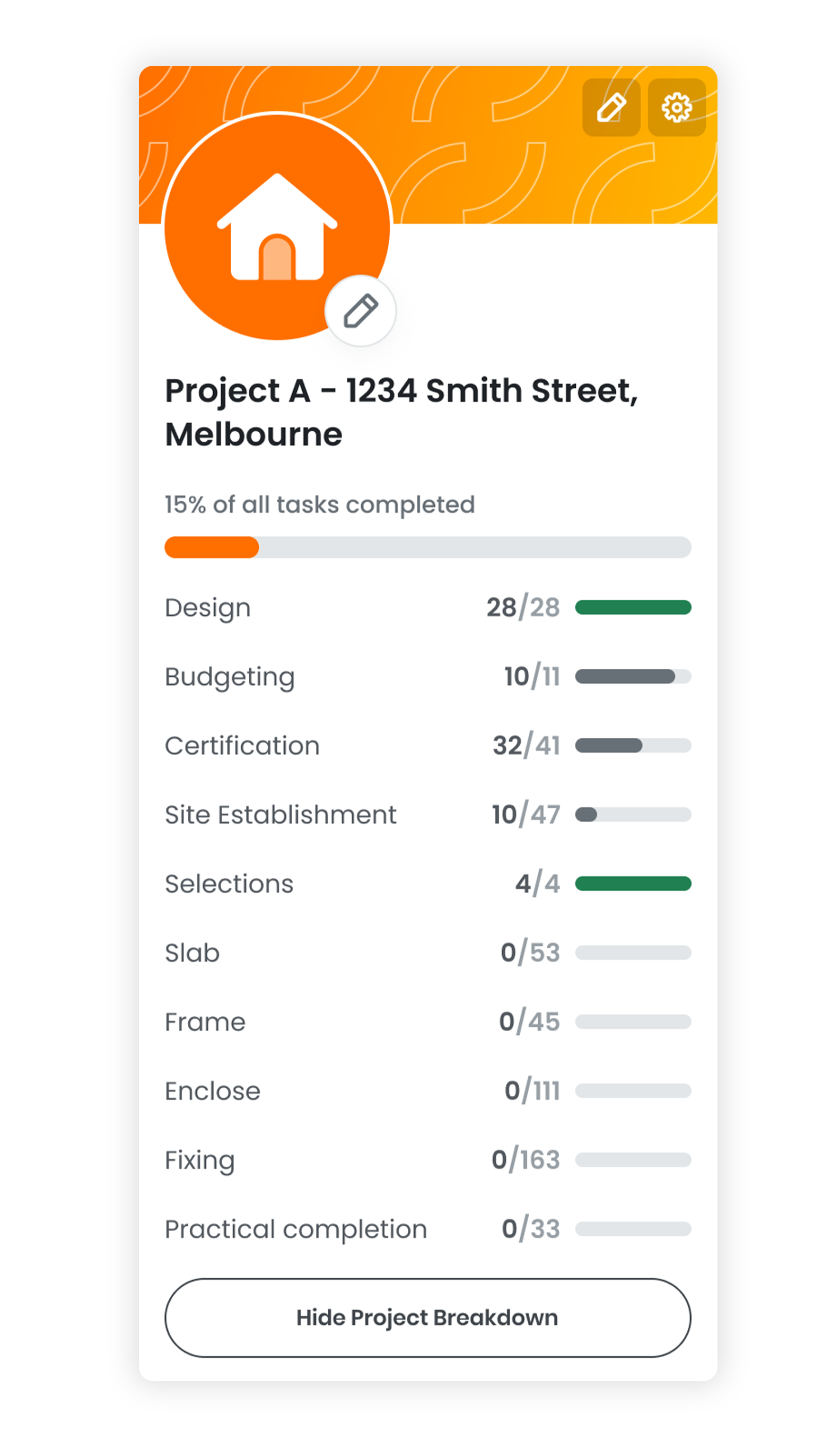
Navigating Tasks
Upon signing up, you will be initially assigned a task involving a consultation session with one of our experts. To help you stay organised, your tasks are categorised into five distinct categories:
- To Do: The tasks here are awaiting action from you.
- Overdue: The tasks are overdue and needs immediate attention.
- In Progress: The work is being done on these task, and is awaiting to be completed from someone else.
- Stand By: These are upcoming tasks that are currently blocked, until other tasks have been completed.
- Completed: The tasks are complete and require no further action.
- All Tasks: This is a summary of all the task you are working on.
These categories are at the top of the task section, positioned just below your forecasted budget. As you progress through the build process, new tasks will be automatically generated to keep you on track and ensure a smooth workflow. To get a better understanding of how you navigate the tasks,
click here.
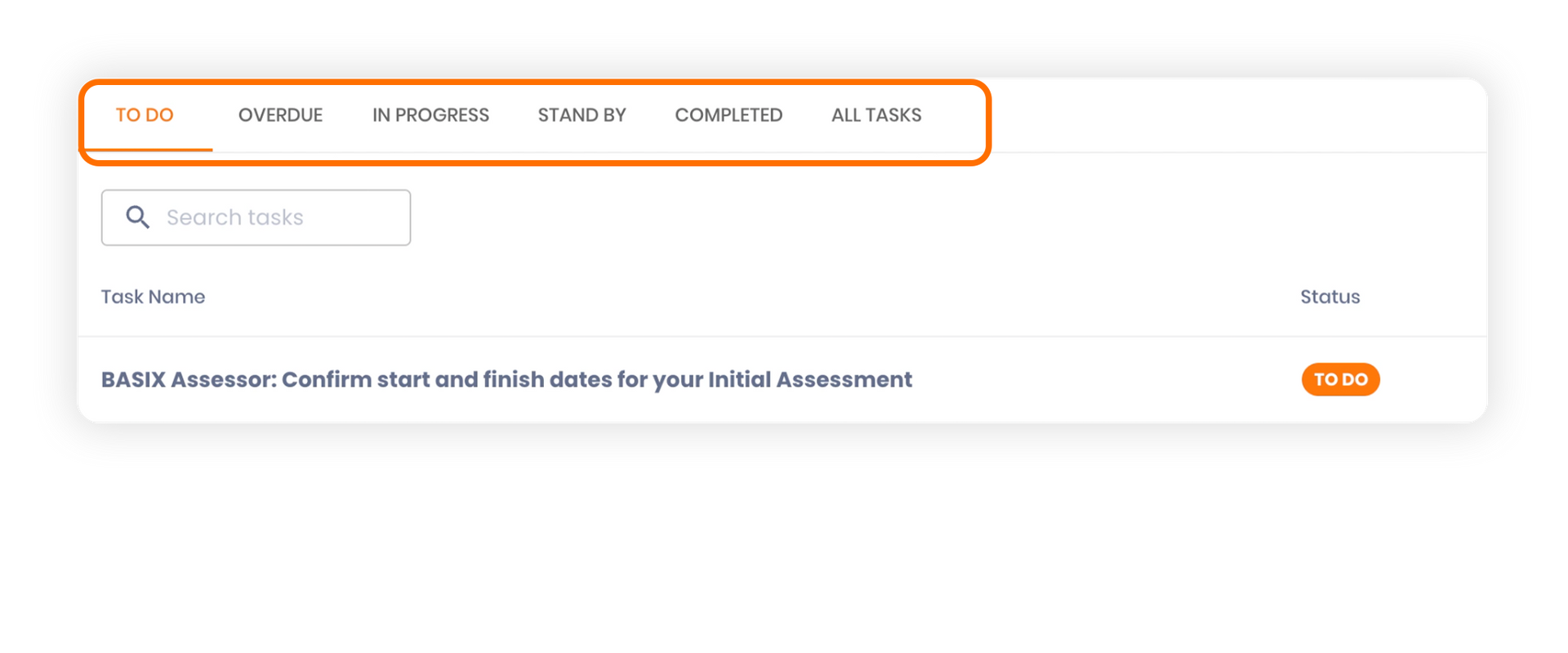
User Profile
This section allows you to view and edit your profile. You will also be able to access your digital wallet.
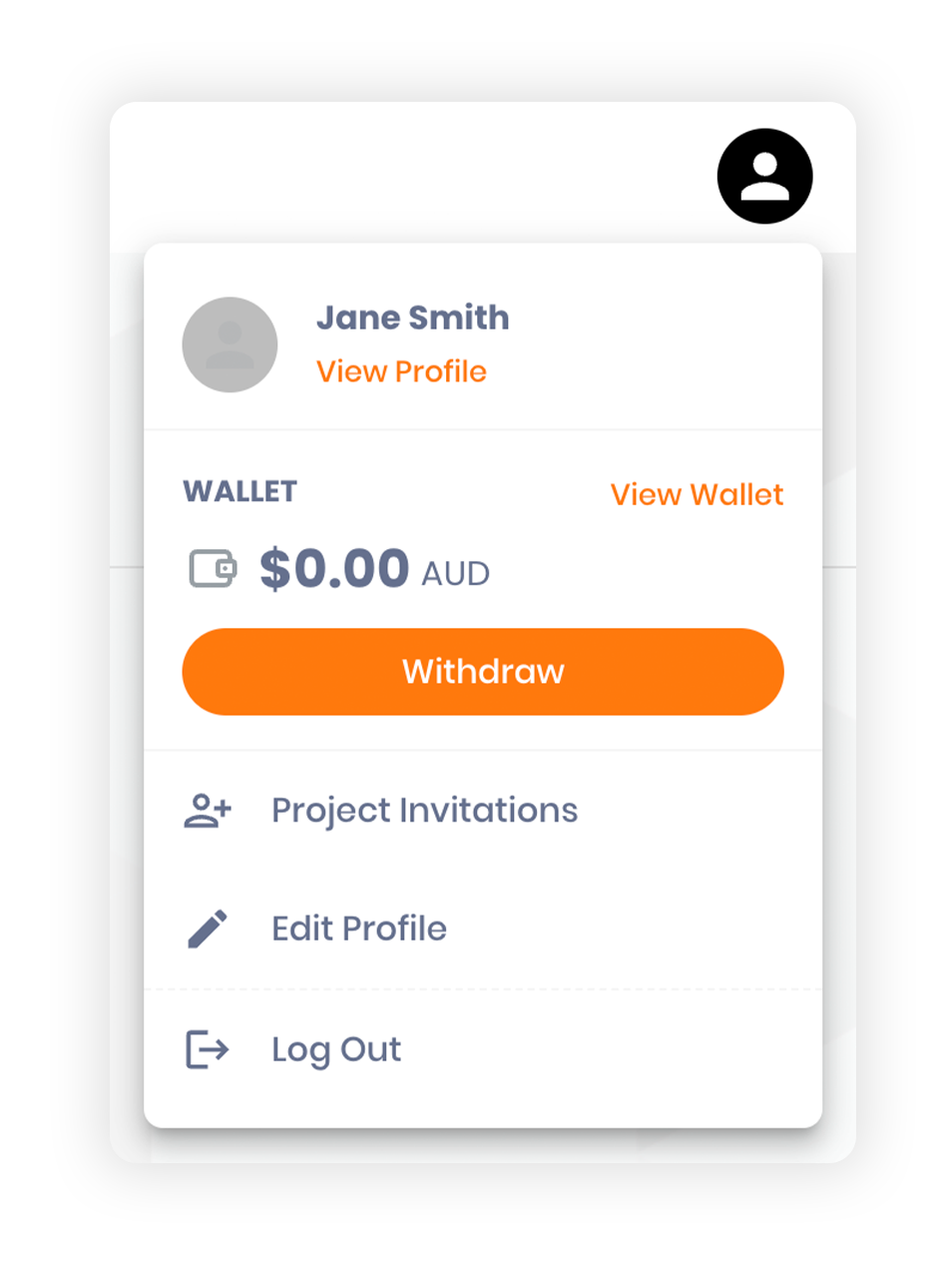
TABLE OF CONTENT
RELATED ARTICLES
Can't Find What You're Looking For? Contact Us
Contact us
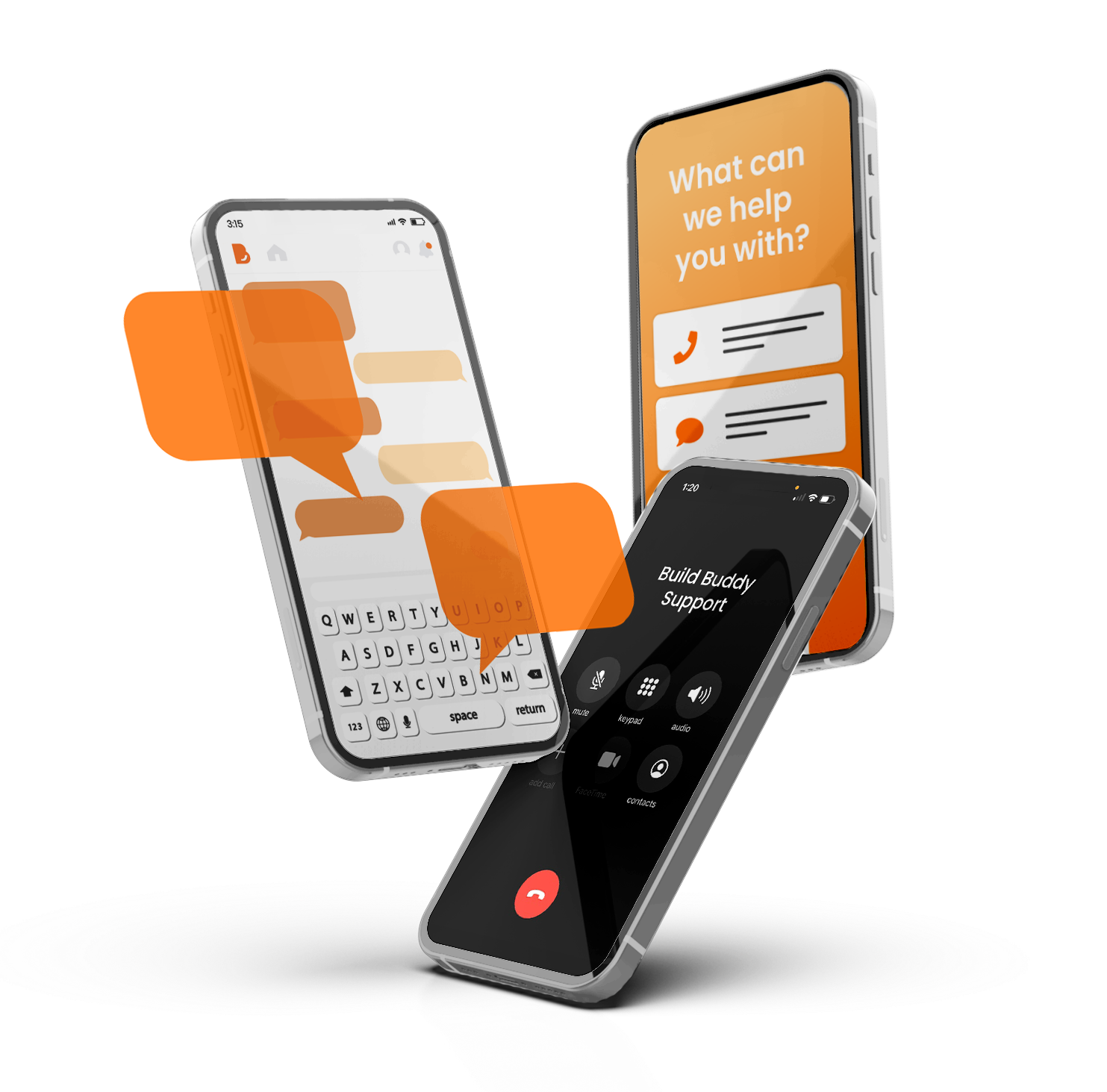
GET IN TOUCH
General Enquiries: 1300 990 990
Customer Support: 1300 990 980
Media Enquires: Click here
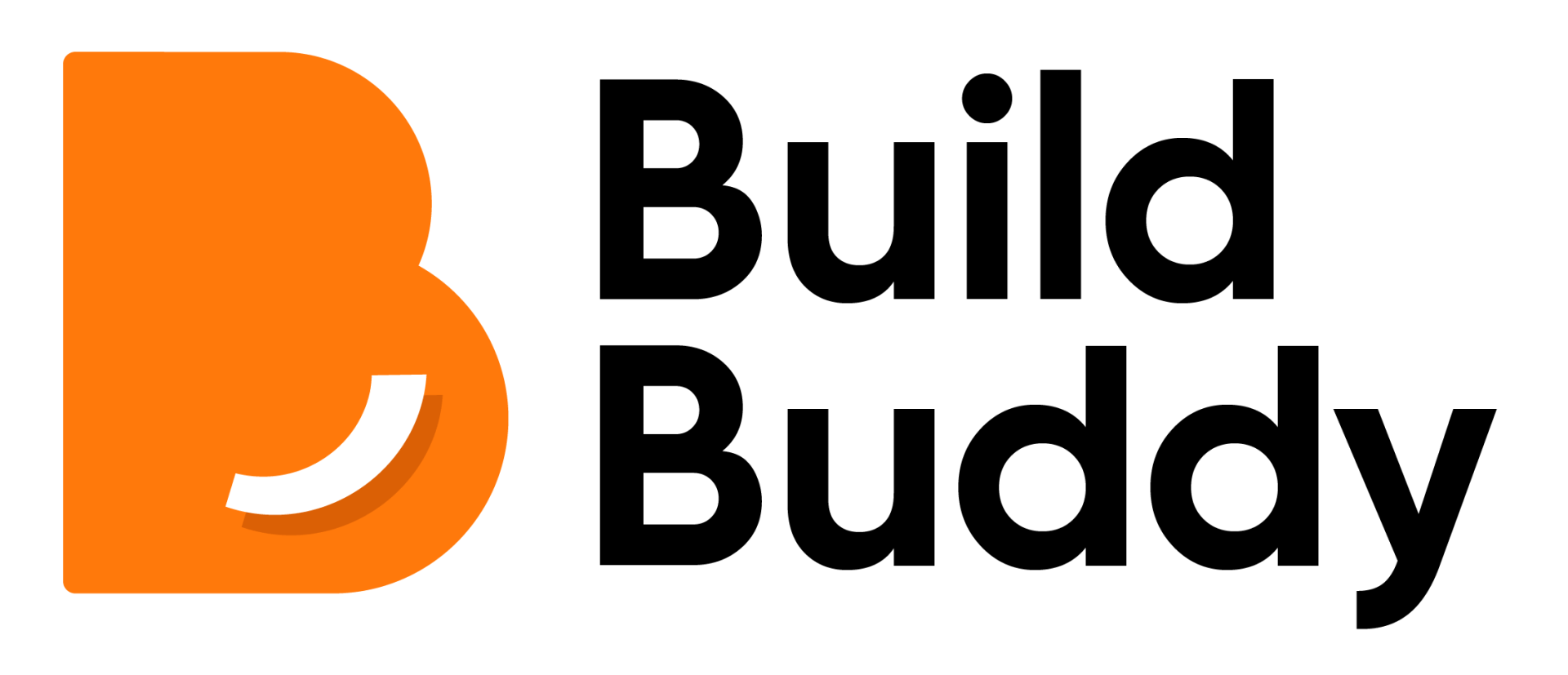
GET IN TOUCH
Enquiries & Support: 1300 990 990
Media Enquires: Click here
DOWNLOAD NOW
FEATURES
SUPPORT
MORE BY BUILD BUDDY
Terms & Conditions | Privacy Policy | © Build Buddy
Build. Different.
Terms & Conditions | Privacy Policy | © Build Buddy
Build. Different.
Terms & Conditions | Privacy Policy | © Build Buddy
Build. Different.